There are two ways to add new users; one is from the Users page and the other from the roles page.
Types of Users
The following kinds of users can be added to a role:
| User type | Info Needed | Description | Example |
|---|---|---|---|
| Individual User | A person with an email address. | person@email.com | |
| Team | org path | A team with an org path. | /WHO/* |
| Client Application | Client ID | Only applies to the data API. The data API is available to an external client application. | bb4bfe5b-92a5-4246-a78d-318e5264bc5b |
Add Users from Users Page
Go to the Users tab in Admin

A User can either be added directly be pressing the Add User button
Add individual user for the Users Page
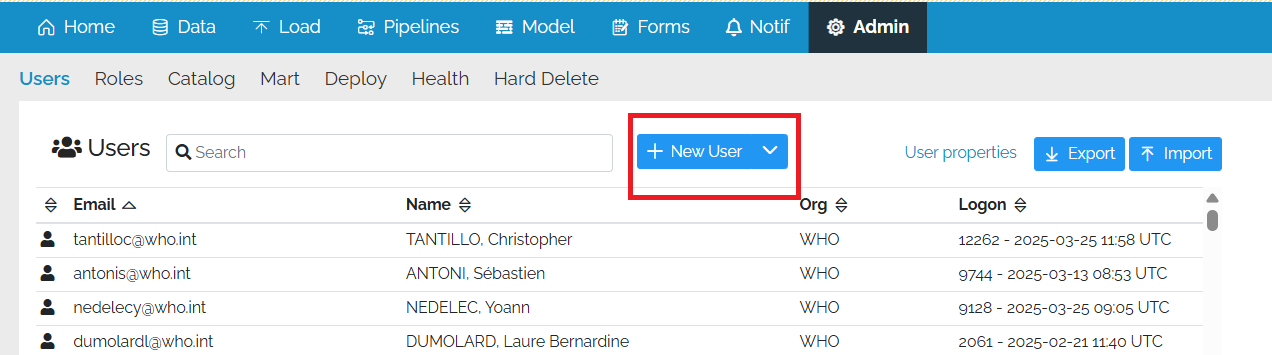
This will bring up a pop-up allowing an individual to be added
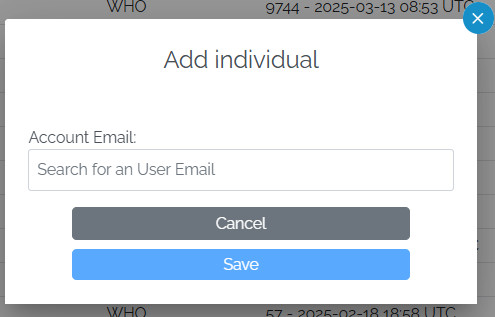
This will lead to a second pop-up with the user name and email and a list of roles. The user must be added to at least one role before the record can be created.
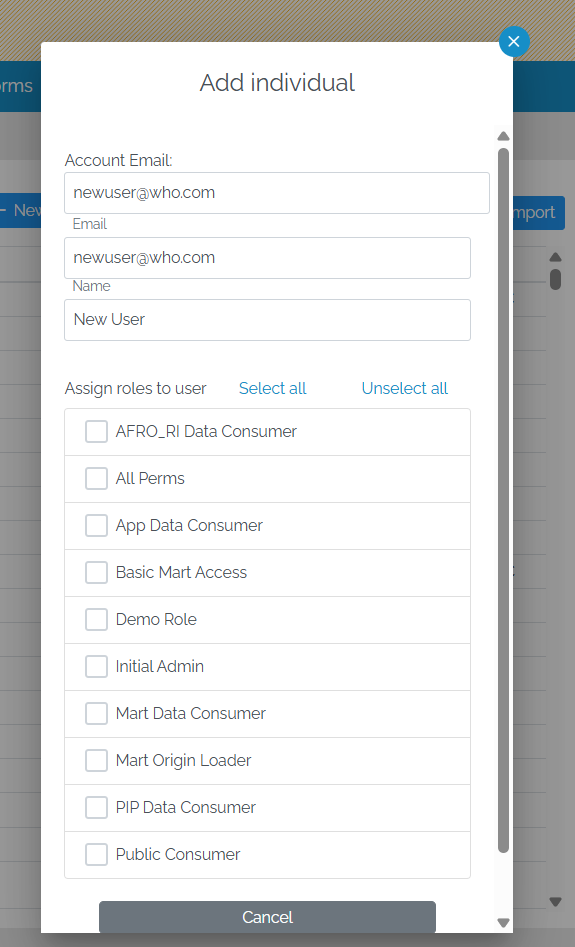
Once the role has been selected. scroll to the bottom and press the Create button
New User Menu
The New User button has a menu which can be dropped down by clicking on the down arrow to the right.
It has these options

Add Team
In xMart, it is possible to add a team of people. So if, for example, you wanted to add everyone in the WHO to your mart, you would click on “Add Team” which would bring up the “Add Team” pop-up.
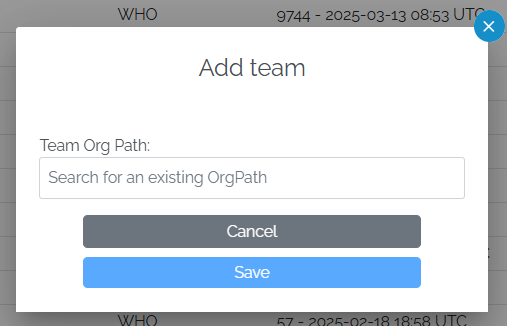
Type the OrgPath (e.g. WHO) into the “Team Org Path” text box and then press Enter. “/*” may be added to the end of the team to indicate that all sub-teams are also included.
The team needs to be allocated to one or more roles as before.
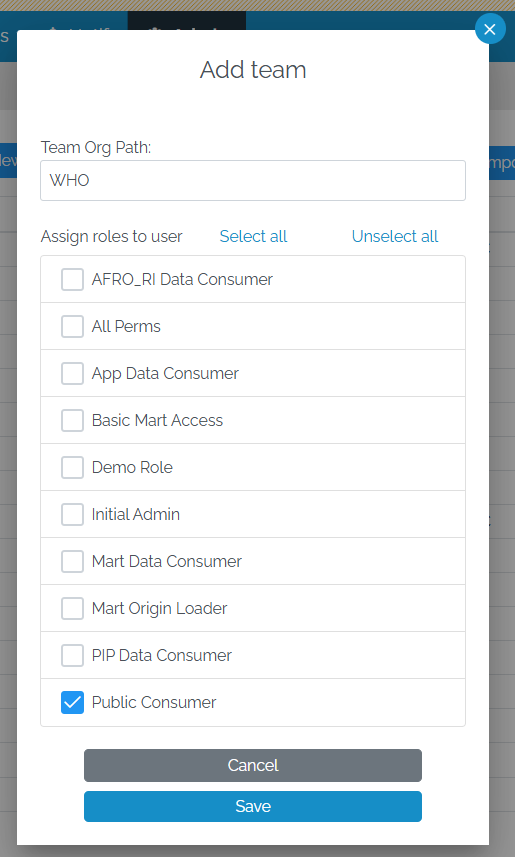
Add Client Application
In order to access private (i.e. non-public) data, the external users needs to register a client application. This then needs to be registerd as a user in your mart. To do this, click on “Add Client Application” which would bring up the “Add App” pop-up.
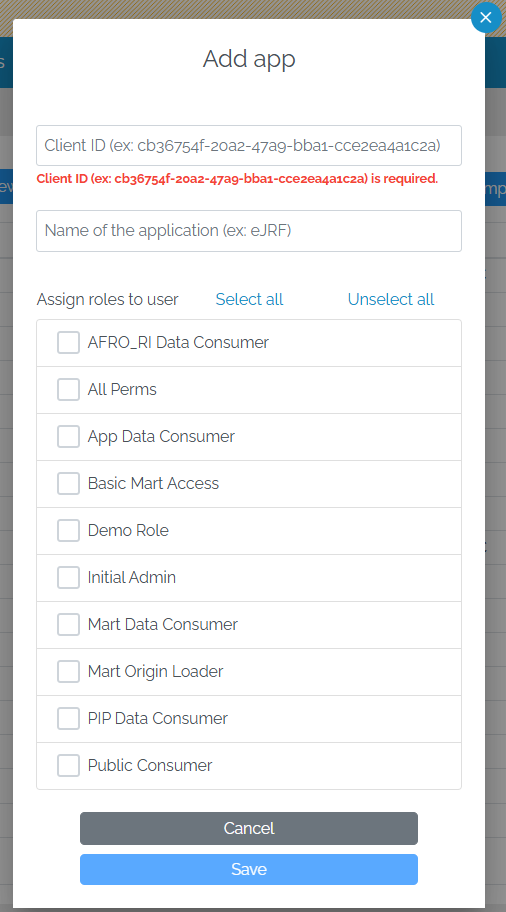
Enter the Client ID of the app in the Client ID box and the name of the application underneath it.
The app needs to be allocated to one or more roles as before.
Add List of Users
You can add a delimited list of users using the “Add List of Users” menu option.
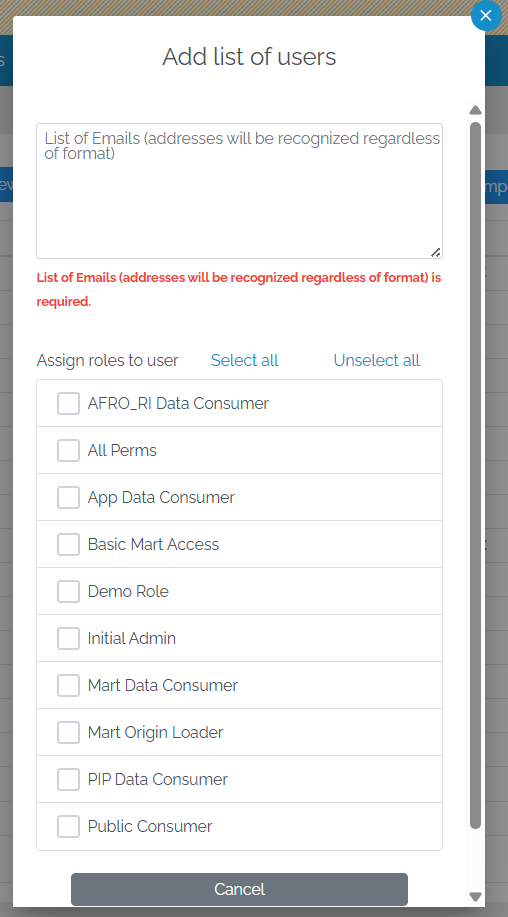
The user list can be in any delimited format.
The users need to be allocated to one or more roles as before.
Note that you can not assign the RLS using this method but should follow the procedure in the Row Level Security article.
Add Users from Roles Page
In order to manage the roles, navigate to the roles page from the Admin menu option
Go to the Roles tab in Admin

Users can be added to individual roles. First, the roles need to be created.
Once they have been created, select the roles page and press Configure against the role to which you wish to add the users.

Select the Users tab
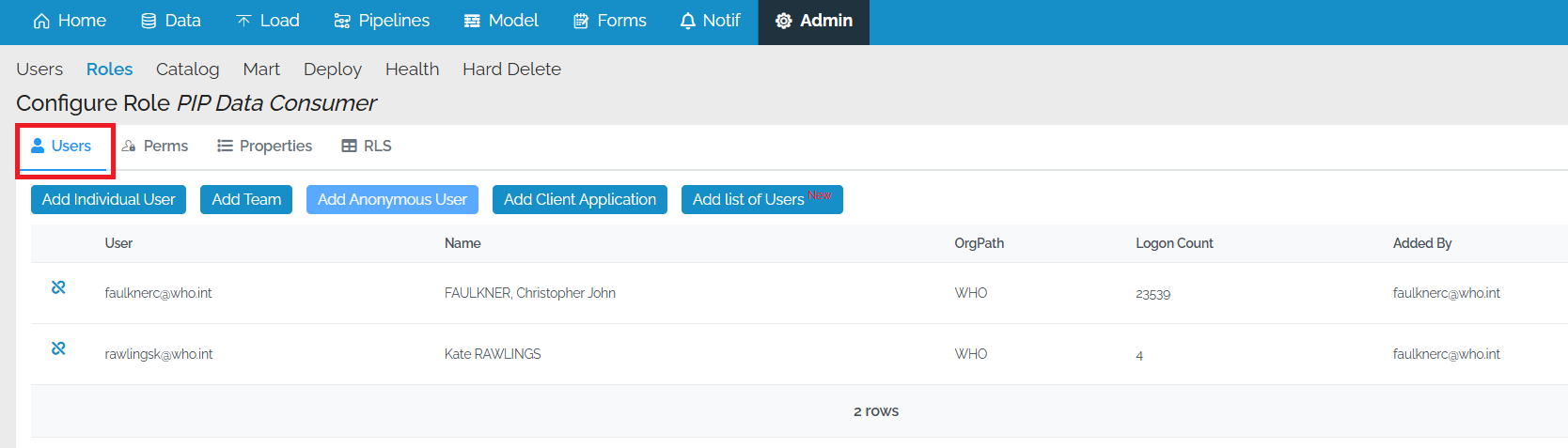
Add Individual User
Select Add Individual user and enter their email. The name of the person will be obtained from the account provider system when they login.
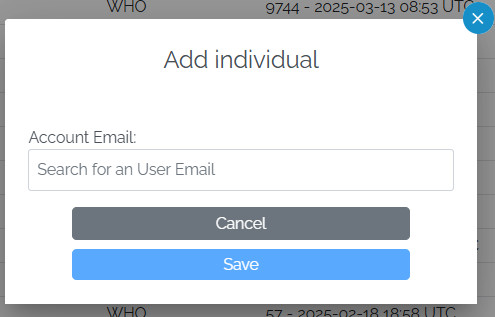
Add Team
Select Add Team and enter the absolute org path of the team.
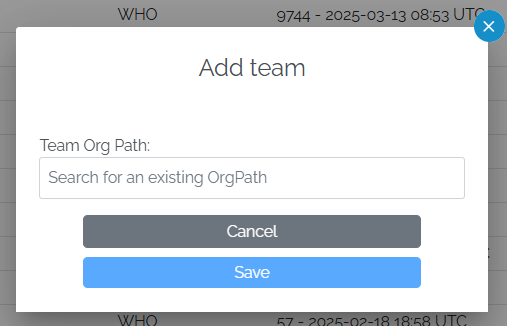
Type the OrgPath (e.g. WHO) into the “Team Org Path” text box and then press Enter. “/*” may be added to the end of the team to indicate that all sub-teams are also included.
Add Anonymous User
The Add Anonymous User button is no longer functional. To make tables available to the public via the OData API, add read permission in the Public/Anonymous API Consumer role.
Add Client Application
Select Add Client Application and enter the Client ID of the application as well as a human-readable name (so you know what the application is later).
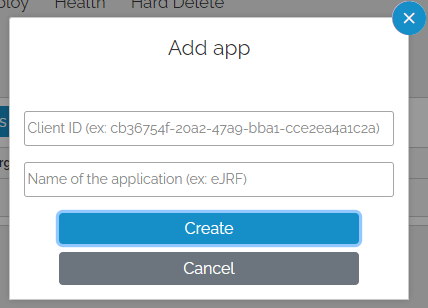
Just adding the Client ID in this manner is not sufficient to grant rights to an external application. It is necessary to register the client application.
Add List of Users
You can add a delimited list of users using the “Add List of Users” menu option.
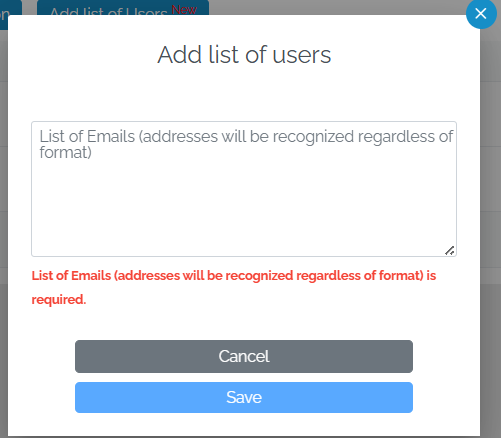
The user list can be in any delimited format.
