This article describes the “Data to Model” feature which suggests a data model based on existing data in either a set of Excel worksheets or SQL Server tables. It is a time-saving feature to avoid manually creating specifying long lists of tables and fields. The feature will analyze existing data and suggest field codes, datatypes and field lengths. If the data is stored in SQL Server tables, the system will recreate foreign keys, if any. If the data is only available via SQL Server views, everything but the foreign keys will be generated.
This populates a data model template file that should be reviewed and customized because the generated file is most likely not perfect. When you are happy with the template file it can be imported into the system to create the model.
Upload the Data
Data in Excel or CSV
Navigate to the Mart.
Click on Model from the top menu and then Data to Model.
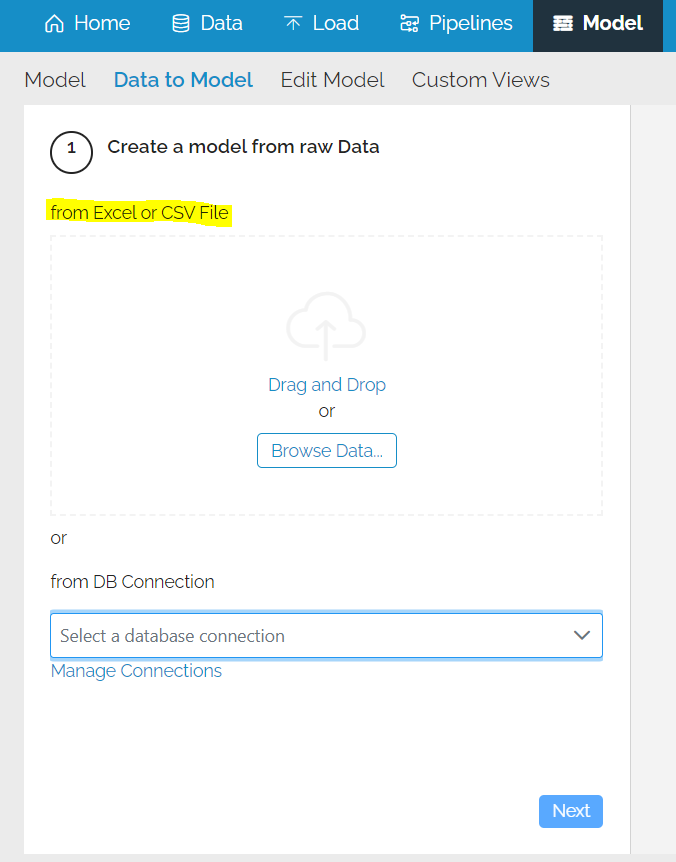
Drag and drop the file as requested and press Next.
Data in SQL Server
As above but choose a connection in the “from Connection” section, and then select a set of tables and/or views to generate the model from. A connection must first be configured via the Pipelines/Connections page.
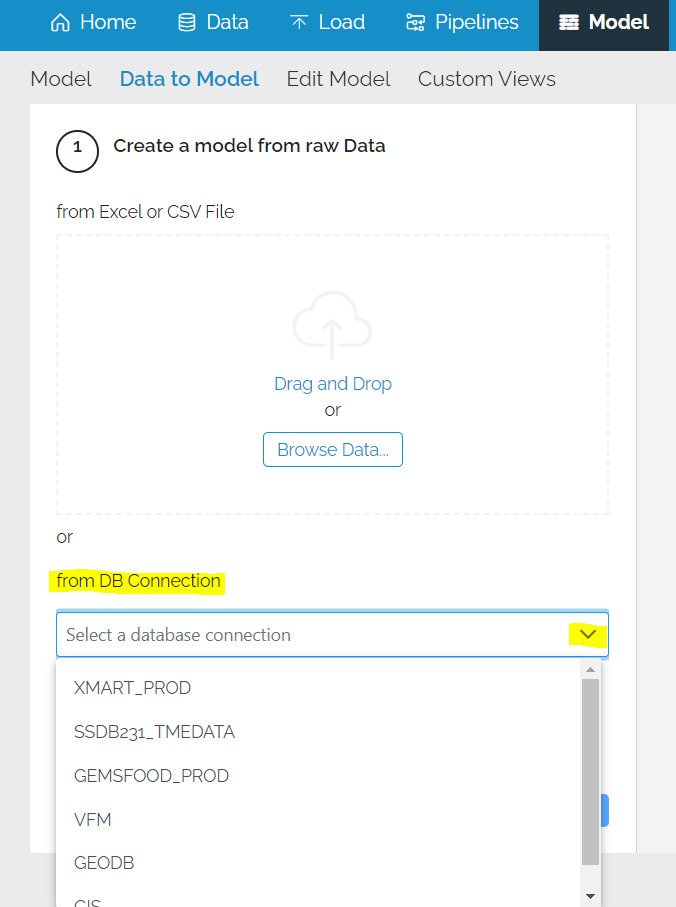
Choose a Table
Select the table and press Next.
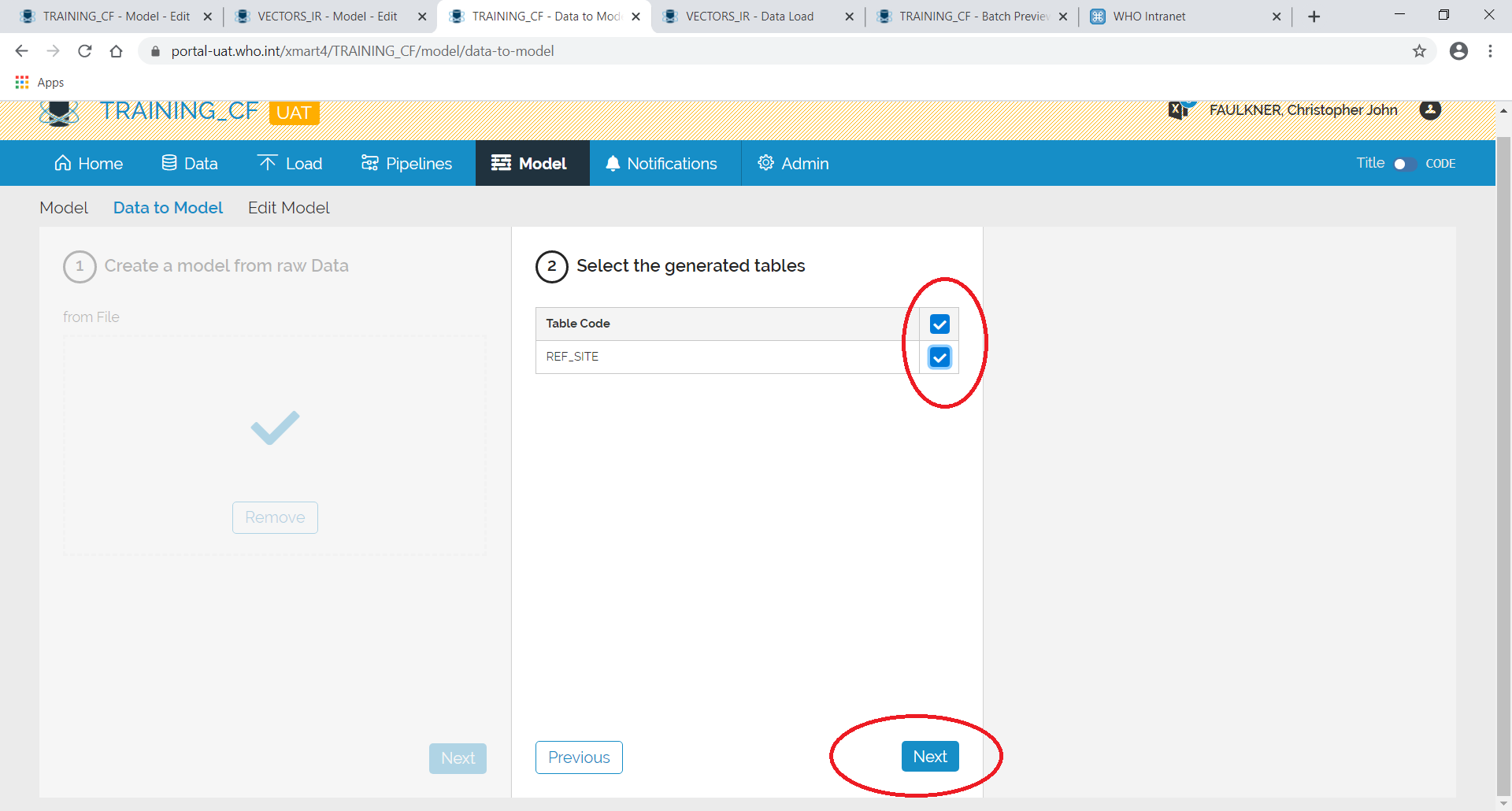
Download the model.
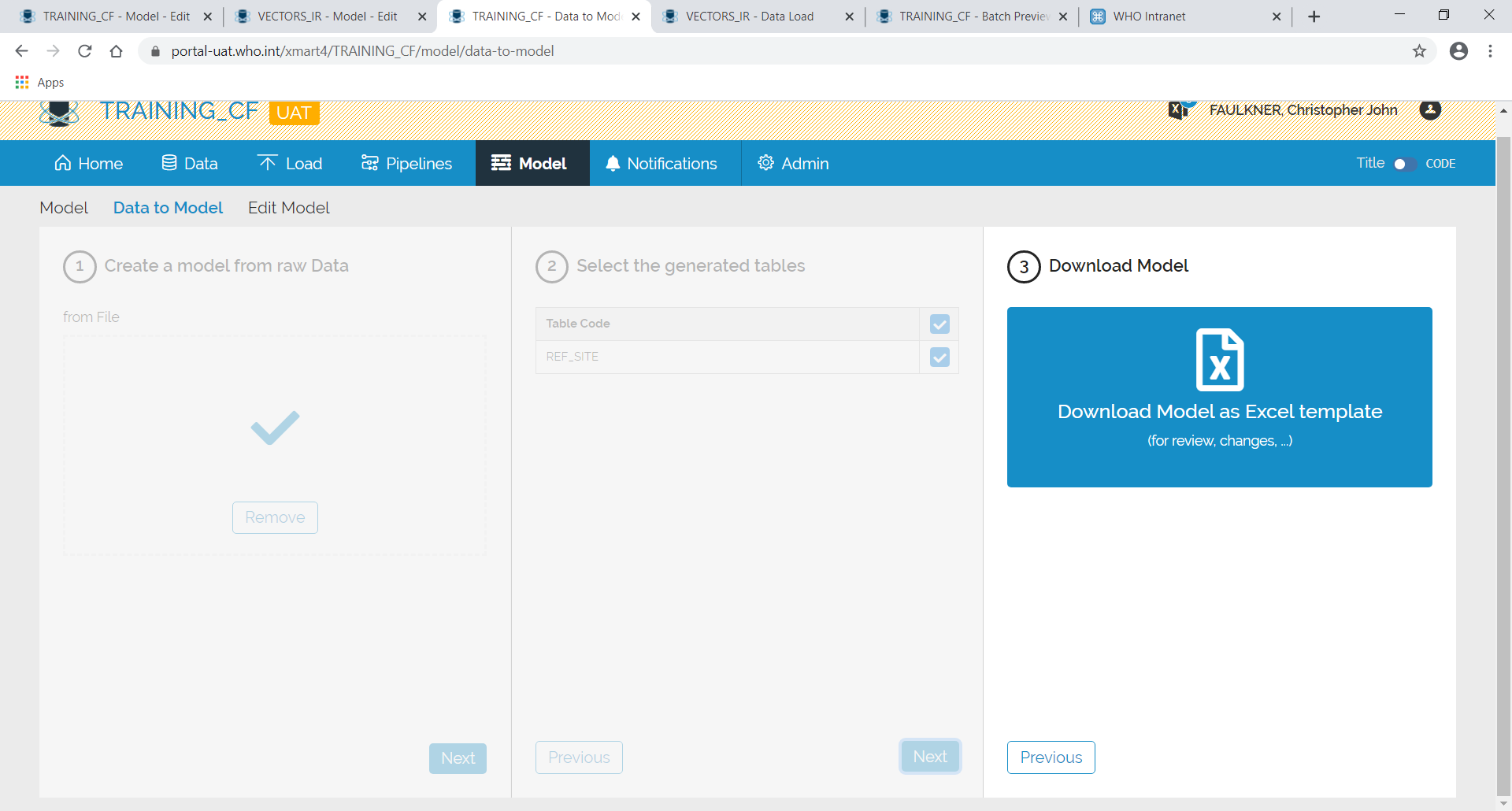
Edit the model to put in references for Foreign Keys and to check the data types.
The model can now be uploaded to the mart.
